A Long Life For Your Computer
We are using our
computer and laptops/tablets everyday. I know the first thing I do when I wake up in the morning is turn on
my computer and start the Loot.tv videos running, that I talked about in a previous post, so I can make extra money, and have it on all day. With as much as we are using our computers to search the internet, play games, research items, or communicate with friends and family, it is VERY important to keep our computer clean, free from malwalware
and viruses, so it will last longer. So I thought it would be helpful to you if
I shared my tips on how I keep my computer clean.
I use CC Cleaner. I have used other antivirus software products in the past, but I find CC Cleaner works very well. The illustrations I will be using are from CC Cleaner, although you can use any antivirus software you want. I like CC Cleaner because I feel my computer is getting a deeper clean, than from the other software I have tried. Plus it cleans the registry of unused files (the brains of the computer) which helps improve its performance. When you download programs, those files install in the registry, and when a program is uninstalled not all of that programs' files are removed. This is where the CC Cleaner comes in handy because it sweeps out (like a broom) those left over program files.
So here we go...
The first thing you want to do is download and install a computer software cleaner, if you don't already have one on your computer. If you want to use CC cleaner, you can download it from here (during installation you should be able to decline any extra programs you do not want). I also like CC cleaner because it has the cool feature of attaching to your recycle bin, and, of course, you are removing 'trash' from your computer.
If you chose a software other than CC cleaner than follow the steps on the software provider's website for instructions on how to clean your computer.
For those of you who chose CC cleaner, the process is really straightforward. After you download and install CC Cleaner, it can be opened from right clicking on th recycle bin or the icon in the system tray.
Once the cleaner is opened, the Health Check screen will appear. Click the Scan PC button
If you have any internet tabs open, you will be asked to select which tabs you want closed. If th tabs do not close right away, you will be asked if cc Cleaner should forc them closed (unchecking a box means that program will not be cleaned). This is not anything to be afraid of, this will not harm your computer, select yes so the scan of your computer can begin. If there are no internet tabs open, the next screen will be the "Scanning Your PC" screen.
The scanning process may take a few minutes depending on how dirty your computer is. It's okay just let it run. After the scan, click the blue button to make your computer feel better.
After this is finished, a message screen will say how good your computer is feeling.
You can stop at this step. However, I like to get a deeper clean by clicking "Custom Clean". At the custom screen you can check and uncheck what areas you want to be cleaned.
For example, cookies an cache. Cookies are data files that other websites can put on your computer so that what you like can be tracked or when you visit their website again, your computer remembers what you like. Cache is data that is stored in your computer so it can loaded faster. Temporary internet files are files that store cache information. These files should be removed from your computer so it can run better and last longer. I usually do not uncheck the boxes unless I want to keep the information. Like 'empty rcycle bin' and 'passwords'. I don't want my passwords to be deleted, and I may want to keep the file(s) in my recycle bin in case I am working on something. Choosing what and what not to delete is a nice feature of the software. There is the option to analyze your computer before the cleaner is run, or just click the run cleaner button. It does not matter. I just run the cleaner only. If you have chosen, CC cleaner there are other features to explore like driver update and tools which I will not discuss here, but you can explore on your own. I am only focusing on what I do to clean my computer, so you can learn to help yourself.
As with the scanning and patching up your pc processes, the custom clean function may take a while, or a few minutes depending on how dirty your computer is, do not let this frighten you, it is okay. I use CC cleaner every day.
You can certainly stop here, because the computer has been cleaned, and your computer should run better. However, I like to go one step further and clean my default browser, which is Google Chrome, of data and cookies (default browser means that when you open the internet, the same browser will always open).
After this finishes, the final step with CC cleaner is to clean the registry. The registry is like the brains of th computer. Now you may not want to do this because you are thinking you will mess up your computer. I run the registry cleaner after I do the custom clean. I have not had any problems.
On the left handside you will see all the items CC cleaner scans, you can uncheck what you wish. I leave everythng checked. Click the 'Scan for Issues' button and let it run. The software may find several files for deletion. Nine times out of ten the files that are detected will harm your computer and should be deleted.
Once the scan is complete, click 'Review slected Issues', a message will appear asking if you want to back up the registry. Click No. This will not harm your computer. If you click yes, the malware, viruses, etc. that you are trying to get rid of, will be backed up.
If you have Google Chrome like me, click the three dots in the upper right hand corner and click settings from the dropdown.
After you click settings, type the word 'clear' in the search box and click Clear browsing data.
As you can see, you can uncheck anything you do not want erased. Leave password box unchecked so that your passwords won't be erased. If you want the passwords erased, check the box. Browsing history is every website you have gone to on the internet. If you want to go back to a website but cannot remember the name, you can go into history and find it that way. Download history is everything you have downloaded from the internet (what you have downloaded from th internt is already in your downloads folder, so you are not deleting anything in your downloads folder). Click the clear data button.
If you are using another internet browser, you can do some internet research of how to clean your browser. I have used Mozilla firefox and Yahoo, and will discuss them here.
If you are using Mozilla firefox, click the three bars (menu) in the upper right hand corner, go to settings, then privacy and security, scroll down. If this does not work see image below.
If you are using Yahoo, see the image below. You can also do an internet search on cleaning the Yahoo browser, and the same information in the image should come up for you.
The image above talks about deleting temporary files.
The two images below explains how to delete the temporary files. If you do not have windows 11 or windows 10 like I do, do an internet search on how to delete temporary files for the windows operating system you have (press the Windows logo key + R at the same time, type th word winver in the open box, click okay).
+ R at the same time, type th word winver in the open box, click okay).
As I stated at the beginning of this post, I run the Loot.tv videos to earn extra money. Sometimes after the videos have been running for a long time an error message will show on the screen.
Instead of reloading th video I'll run CC cleaner and clean the google chrome browser, restart my computer and start the Loot.TV videos again.
Okay, so you have finally come to the last thing I do.....
Lastly in the cleaning process, I run check disk (chkdsk) on my computer. This is an optional step. I DO NOT do this everyday, maybe once a month or every two months. The chkdsk will find errors within your computer and repair them. DOS at the command prompt is the early version of the computer without Windows, Apple, Linux sotware (etc). You can copy/paste, move files around, and get into the computer using DOS, if your computer ever goes down. If you ar not comfortable running chkdsk, please do not try it. If you have windows, it was created to clean and repair itself. You just have to know enough about the computer, to know where to go to clean and repair the computer.
Click the magnifying glass in the lower lefthand corner of your desktop to bring up the search feature. Start typing the word Command, the command prompt app will appear. Your computer screeen may not look like mine but you should have a magnifying glass in the lower left hand corner of the screen or a search box.
Then right click on the Command Prompt app and select Run As Administrator (this will not work unless you select Run As Administrator).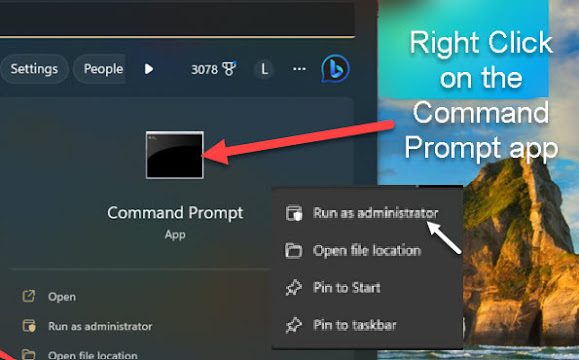
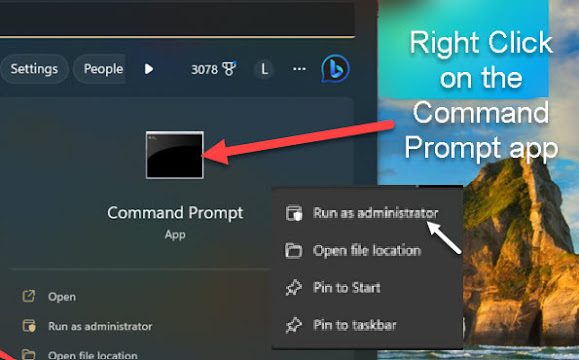
After Run As Aministrator is clicked, the message asking if you want the app to make changes to your device will appear, click Yes. This allows you to open the Command Prompt.
When the command prompt screen appears it will look similar to this. At the blinking cursor type chkdsk /f /r (this means check disk). Hit the enter key. This is the command which tells the computer to check the disk for errors and repair them. The disk means your hard drive (usually c drive). The "/f " means fix disk errors. The " /r " means fix disk errors and try to repair them. Hit the Y key so the computer can restart and run chkdsk.
There are five stages in running chkdsk. If your computer is not all that dirty you may not see all five. This is the last (optional step) I use to clean my computer. After your computer restarts, you will see the different stages. Do not be alarmed if a stage or two takes a long time, it just means your computer was really dirty with unwanted files.
Your computer will restart on its own indicating the process is finished.
You should be able to see a difference in the performance of your computer, as you are using it. I hope this helps you become stress free and have a long life for your computer.
Disclaimer: The information written above is solely based on my own experience. I have given you the exact step-by-step process I follow. However things do happen. If you are not comfortable following any of the steps on your own computer, please DO NNOT try them.
I sincerely hope reading the above information has helped you clean your computer, and now you can do it on your own. This process would be costly if your computer was taken to a repair shop or you purchased a new one. If you would like to make a donation you may do so here or use cash app $StressFreeU2.





























No comments:
Post a Comment